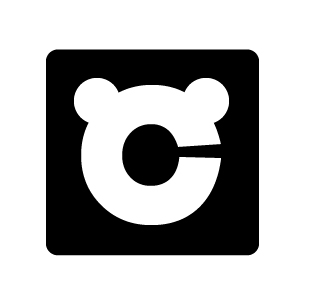利用wsl2在非系统盘中安装Ubuntu20.04并安装图形界面和配置OpenFOAM
-
利用wsl2在非系统盘中安装Ubuntu20.04并安装图形界面和配置OpenFOAM
对于想入门OpenFOAM的新手来说,怎样选择学习手段(虚拟机,物理机,双系统)是需要跨出的第一步,考虑到日常办公和学习的兼顾,大部分人会选择使用VMware 构建虚拟机来进行学习,但是这样又不能获得足够的硬件性能(对于我这样的贫苦大学生而言,土豪除外),而使用wsl2又会面临C盘逐渐变红的窘境,所以作为新手的我搜索网上资料尝试在非系统盘中安装Ubuntu,并配置OpenFOAM。
使用wsl2在非系统盘中安装Ubuntu20.04
启用wsl2的教程有很多,在这里就不赘述了,需要注意的是,在开启wsl2之后,不要直接到应用商店去下载Ubuntu,可以通过这个链接去下载:手动下载适用于 Linux 的 Windows 子系统 (WSL) 发行版 | Microsoft Docs,打开页面后选择自己需要的版本进行下载:

下载完之后,将下载的安装包解压,并在非系统盘建立一个自己的安装文件夹,将解压后的文件全部复制到这个文件夹目录之下:

在Windows中搜索power shell,右键以管理员身份运行,然后进入到刚刚建立的文件夹内,例如我在D盘建立了一个Ubuntu文件夹,我就输入
cd D:\Ubuntu,然后输入ls查看文件夹里面的内容:
可以看到里面有一个ubuntu2004.exe,输入命令
./ubuntu2004.exe运行,配置自己系统的账号名称、密码之后就完成了安装,这样我们就将Ubuntu安装到了D盘中,我们可以看到安装完后:
在power shell输入
wsl -l -v查看自己的安装信息:

安装完成之后文件夹中多出了一个ext4.vhdx. 点击文件夹中的ubuntu2004.exe就可以打开Ubuntu系统了

我们输入
explorer.exe .就可以通过windows进入到我们的linux存储文件夹中:

图形界面
由于对于初学者,有图形界面会更好一点,对于图形界面的安装可以参考网上的很多博文:
wsl安装图形界面——体验有脸有面的图形界面_WONDER 1999的博客-CSDN博客_wsl安装图形界面
对于使用图形界面过程中按照网上教程会出现报错,建议输入(中间一直没搞定,幸好看到了一位前辈的博文:https://blog.csdn.net/kfeng632/article/details/102856346):
export DISPLAY=$(cat /etc/resolv.conf | grep nameserver | awk '{print $2; exit;}'):0.0 startxfce4这样就不会有问题了,打开图形界面:

就进入到了系统中
安装OpenFOAM
OpenFOAM的安装可以按照OpenFOAM安装 (dyfluid.com)中的指导进行,安装完成之后就可以进行学习了!


-
@hurricane007 还有这种操作呀!!!我是个新手,请问前辈可以说的详细一点吗?
-
@hurricane007 这样做的确可以用。相当于使用linux的命令行,windows的UI。